The Tulane email system, which is called WaveMail, uses the Microsoft Office 365 email and calendering services. Your WaveMail User ID is your Tulane University username with @tulane.edu added to the end. For example, if your Tulane University username is riptide, your WaveMail User ID is riptide@tulane.edu.
To access email via the web:
- http://outlook.com/tulane.edu
- http://outlook.com/wave.tulane.edu (departmental accounts)
- log in with the user name format account@wave.tulane.edu
- http://outlook.com/tulanealumni.net (alumni accounts)
- log in with the user name format account@tulanealumni.net
Setting Up WaveMail on the iPad and iPhone
1. Using the iPad or iPhone, go to Settings
2. Tap Mail, Contacts, Calendars
3. Tap Add Account...
4. Select Microsoft Exchange
5. Enter your username@tulane.edu email address and password
6. Tap Next
7. Your iPhone/iPad should automatically find the server information.
8. If prompted, manually enter the server outlook.office365.com. Leave Domain blank.
9. Tap Next
10. You will be prompted to set your sync preferences
11. Make your selections and tap Save
Follow these steps to add Tulane WaveMail to your Android device.
1. Go to Settings
2. Slide down to Accounts
3. Click Add Account
4. Select Microsoft Exchange, Corporate Sync, or Corporate
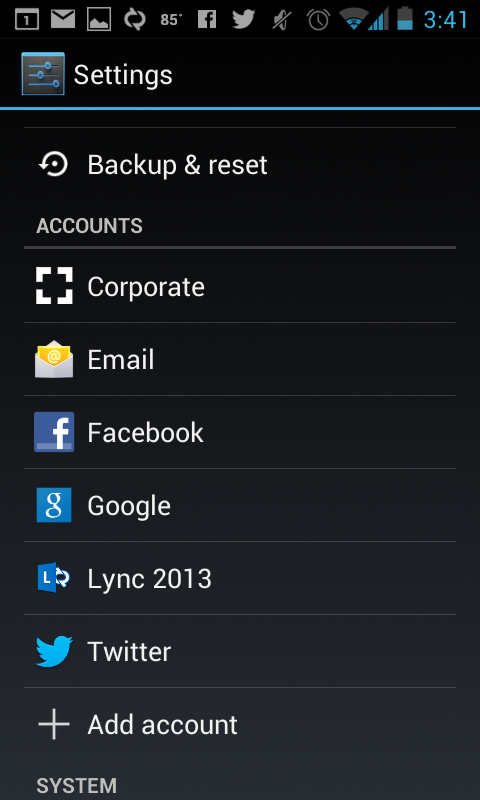
5. Click Agree
6. Enter the settings manually
- Email address: username@tulane.edu
- Password: your password
- Domain: leave blank
- Username: username@tulane.edu
- Server (if prompted) outlook.office365.com
7. Click Next
8. Choose synchronization options then click Next
9. Click Done
10. Select Activate
Note: If you encounter problems authenticating, disable the wi-fi and use the phone's data connection.
OR
Use the OWA App
An alternate method to set up Tulane WaveMail on an Android device is to use the OWA App:
(Minimum Requirement: Android 4.1 or later)
1. Search for and Install the OWA for Android (Pre-release) in the Play Store (app store)
2. Make sure it's Outlook Web App and not just Outlook.
3. Once the app has installed, locate the app in your phone menu and open it.
4. Click Continue
5. Enter your username@tulane.edu and password
6. If you see your inbox, you have completed the setup successfully
7. Some users will not be able to authenticate and will need to click Advanced to enter the settings manually:
- Email address: username@tulane.edu
- Username: username@tulane.edu
- Password: password
- Domain: Leave blank
- Server: outlook.office365.com
Once all the fields (except domain) are populated, press sign in and your mailbox should appear
Forwarding WaveMail to another email account:
This forward must be put into place on the Outlook.com web interface.
Please note: Effective December 2, Tulane Technology Services will not allow HIPAA identified users to configure autoforwarding from the Tulane email system to any outside email system.
1. Log in to your WaveMail account:
- faculty, staff, and student accounts: http://outlook.com/tulane.edu
- departmental accounts: http://outlook.com/wave.tulane.edu
- alumni accounts: http://outlook.com/tulanealumni.net
2. Click the Gear icon in the upper right hand corner.
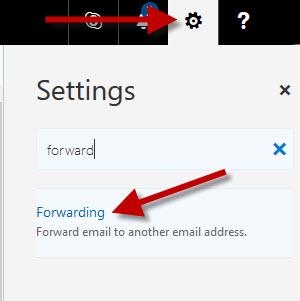
3. Enter the keyword forward to search
4. Select Forwarding
5. In the blank Forward my email to: type in the address you would like to use.
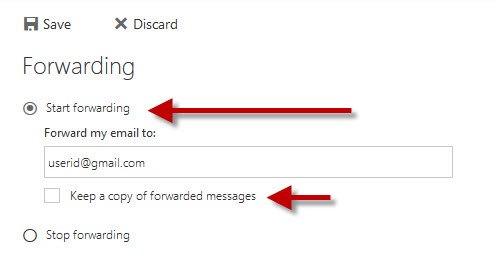
6. If you choose, check the box 'Keep a copy of forwarded...' (meaning to keep a copy of all mail in your Tulane inbox).
7. Click Start Forwarding.
8. Return to your inbox by clicking Outlook in the top right corner.
NOTE: if your screen does not show the Options listed in these directions, you might be using the "light" version:
1. Once you click Options and notice that your screen does not have the same color scheme or menu settings, go to Outlook version
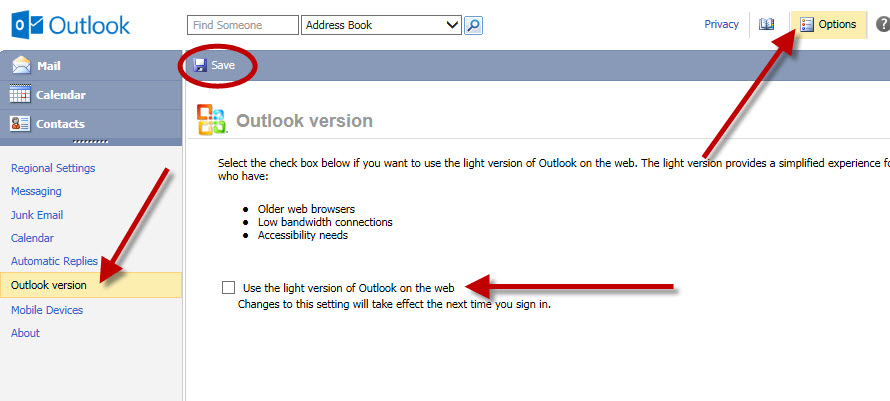
2. Uncheck the box: Use the blind and low vision experience
3. Click Save which is above the check box in the blue stripe at the top
4. Sign out of WaveMail and restart your browser
5. Start again at the beginning of these directions to set up forwarding
If you replied to a phishing message:
- Immediately change your password and your challenge questions: https://password.tulane.edu
- Monitor your Sent and Draft folders for any unusual activities. Report any unusual behavior to the Help Desk via phone or online.
- Check your email account for rules that send your email to trash or forward your email to an address that you are not familiar with. If you find one of these rules, delete the rule.
- Complete the Anti-Phishing training http://phishbait.tulane.edu/training/
If you can no longer log into your account, your account may already be compromised and therefore blocked by the system administrators from causing further harm to you or to Tulane. If this is the case, please contact the Technical Support and Network Operations Center (TSNOC) at 504.862.8888 so that they may verify that your account is blocked. If your account is blocked, the TSNOC will escalate your request to level 2 support at Tulane for further action.
When the spammers have your password, they create a rule in your mailbox to forward a copy of your email to them, hence if you use tulane.edu email for banking or other online verification, act immediately to protect yourself by alerting your financial institution, placing fraud alerts on your credit files with the 3 major credit reporting bureaus and monitoring your account statements closely.
Tulane accounts are used to access many applications containing sensitive information. If there are any doubts on the legitimacy of an email, delete the email, and contact the TSNOC at 8888 on the Uptown Campus, 8-8888 on the Health Sciences Center campus or off-campus at 1-866-276-1428.
***Remember that the University will NEVER ask for your password in an e-mail. If you receive an e-mail that claims to be from the University and asks for your username and password, forward it (with all headers and the entire message) to security@tulane.edu. Fraudulent e-mail claiming to come from outside agencies (for example, PayPal) should be directed reported to the company being phished.
Email accounts for Departments and Resources
- A shared email account associated with a department or organization.
- Anyone with the password has complete control over the account like their own individual email account.
- Replies are sent as the resource account, not the individual who writes them.
- Can be added to Outlook.
- Responsibility for this account can be passed on as staff or organization leadership changes.
Departmental Email accounts can be requested through the Service Catalog - https://tulane.service-now.com/
List servs are electronic mailing lists where groups of users share email messages. They are managed by a list owner who has formal responsibility for the operation of the list and enforces policies which the user establishes.
Request a List Serv
List servs can be requested through the Service Catalog - https://tulane.service-now.com/
Please note: If you are a student and the list is for a student organization, you need to get an approval from Student Programs by sending an e-mail to tel@tulane.edu. If you are a student and the list is for your department or professor, a reference letter from your department or professor is required to be sent to lists@tulane.edu.
Go to https://listserv.tulane.edu to maintain your listserv online.
